Puoi scaricare SATSAGEN 0.5 e le ultime versioni da questa pagina:
SATSAGEN Download Page
In breve, le novità di questa versione sono:
- Funziona con:
- ADALM-PLUTO
- HackRF One
- I dongle RTL
- La serie dei Simple Spectrum Analyzer come D6 JTGP-1033, i Simple Spectrum Analyzer e via di seguito.
- Trigger video, trigger in real-time e ciclo veloce
- Tabella di guadagno personalizzata ADALM-PLUTO e tabella di linearizzazione estesa per tutti i dispositivi
- Trasmissione di file in formato raw
- Pannello di bilanciamento I / Q
- Waterfall
- Offset convertitori RX / TX
- Video Filter average
- Spostare i marcatori con i tasti o la rotellina del mouse
- Display status
- Indicatori CT e SU
Scegli il dispositivo
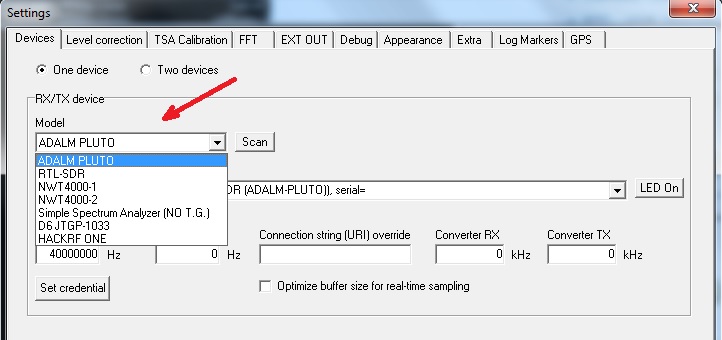
In Settings-> Devices selezionare il modello del dispositivo dalla lista Model.
Nel caso in cui siano presenti uno o più dispositivi del modello selezionato, questi verranno proposti nell’elenco Devices sottostante.
Se si collega un dispositivo al momento, premere il pulsante Scan per aggiornare l’elenco dei dispositivi disponibili.
In uno scenario multi-dispositivo, sono consentiti modelli diversi di dispositivi RX e TX, con l’unica eccezione che il dispositivo RTL-SDR ovviamente non può agire come dispositivo TX.
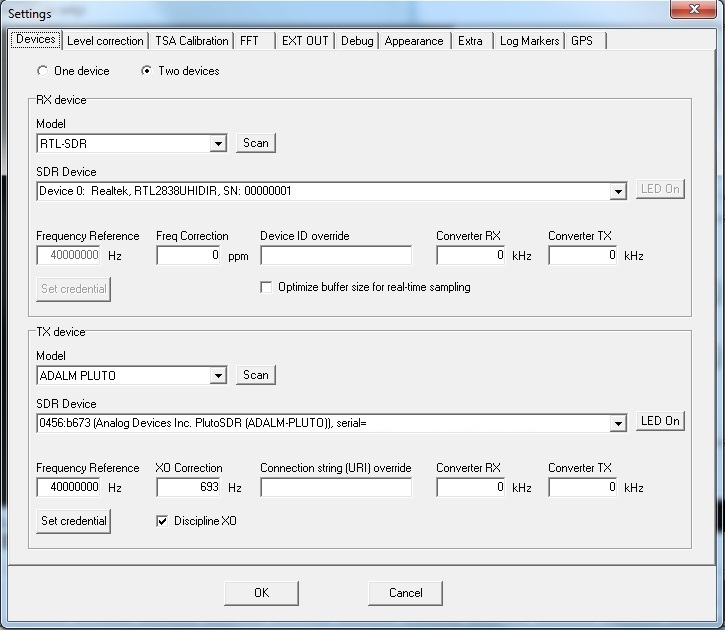
In questo esempio, è stato assegnato un RTL dongle alla funzione di ricevitore e un ADALM-PLUTO al ruolo di trasmettitore.
Video trigger, real-time trigger e fast-cycle
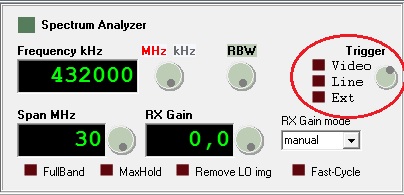
Il trigger Video mostra la visualizzazione dello spettro quando incontra un segnale del livello minimo selezionato con la manopola Trigger.
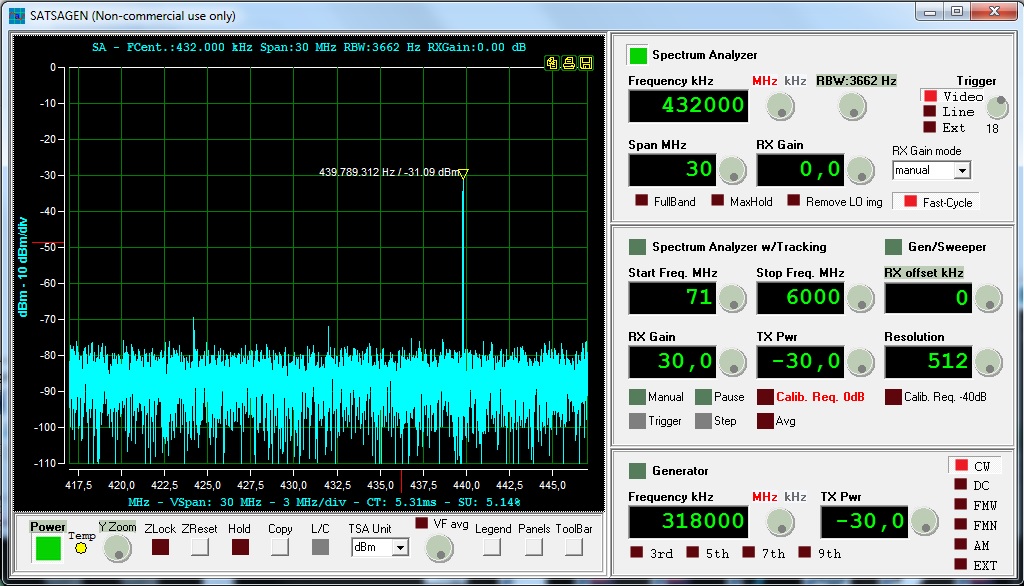
L’immagine mostra un impulso sporadico di 4 ms catturato dal trigger Video impostato al livello 18. Il livello del trigger video si riferisce direttamente al valore di profondità ADC del dispositivo RX e non a un livello espresso in dB.
Line ed Ext sono trigger in tempo reale, che avviano l’acquisizione quando si verifica un evento digitale esterno. Con la manopola selezionare il tipo di evento digitale desiderato tra Low, High, Chg, Neg e Pos.
- Il tipo Low avvia l’acquisizione quando l’ingresso digitale è in uno stato basso.
- Il tipo High avvia l’acquisizione quando l’ingresso digitale è in uno stato alto.
- Chg avvia l’acquisizione quando l’ingresso digitale cambia stato.
- Il tipo Neg avvia l’acquisizione sul fronte di discesa dell’ingresso digitale .
- Il tipo Pos avvia l’acquisizione sul fronte di salita dell’ingresso digitale.
Per la funzionalità dei trigger in tempo reale è richiesto un semplice hardware esterno.
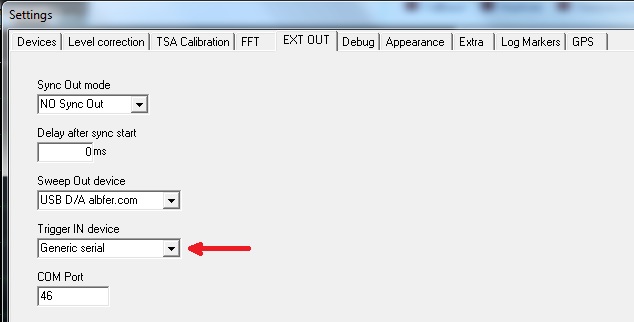
Se viene selezionata una seriale generica nel controllo del dispositivo Trigger IN in Settings-> EXT OUT, il trigger di linea viene mappato sull’ingresso DCD della seriale specificata dal controllo della porta COM e il trigger Ext viene mappato sull’ingresso RI di quella porta seriale COM.
Se viene selezionato un D / A USB albfer.com come Trigger IN device nella scheda Settings-> EXT OUT, l’interfaccia descritta in questa pagina con FW versione 2.0 può essere utilizzata come interfaccia di input in tempo reale. Gli ingressi digitali sono mappati come con la precedente Seriale generica sull’interfaccia USB D / A albfer.com, ma è possibile utilizzare una funzionalità aggiuntiva che si avvale degli ingressi analogici della scheda Arduino: il trigger di linea potrà essere mappato sull’ingresso A0 e il trigger Ext potrà essere mappato sull’ingresso A1. Per abilitare questa funzione, fare clic sul titolo sotto la manopola quando sono selezionati i trigger Line o Ext.
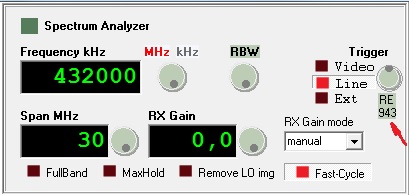
Ora con la manopola seleziona il livello analogico dove il trigger deve avviare l’acquisizione, con livello RE per il fronte di salita o il livello FE per il fronte di discesa.
Per utilizzare il trigger in tempo reale è necessario che Fast-Cycle sia attivato e che l’ opzione Optimize buffer size for real-time sampling sia selezionata (vedere i controlli del dispositivo RX nella scheda Settings-> Devices).
Le scritte Line ed Ext potrebbero diventare rosse lampeggianti se il trigger non risponde agli eventi in tempo utile.
Fast-Cycle
Il Cycle-Time delle acquisizioni (o Sweep-Time a seconda del modello del dispositivo RX, nel caso dei Simple Spectrum Analyzer per esempio) viene regolato automaticamente dall’applicazione per ridurre al minimo il carico della CPU in base alla frequenza di campionamento e alle dimensioni FFT selezionate dall’utente.
Se la funzione Fast-Cycle è attivata, il Cycle-time è fissato alla velocità massima di acquisizione.
È possibile ottenere prestazioni più veloci (ma con maggiore carico della CPU) selezionando la funzione SA uses CPU timestamp-based timer che si trova nella scheda Settings-> Extra.
Custom gain table per ADALM-PLUTO
La tabella del guadagno standard di ADALM-PLUTO è ottimizzata da ADI per il miglior fattore di rumore RX nell’intera gamma di frequenze. Sfortunatamente, la tabella del guadagno standard non funziona come previsto per la funzionalità dell’analizzatore di spettro a causa del guadagno non lineare dell’LNA e perché la tabella è divisa in tre diversi intervalli di frequenze.
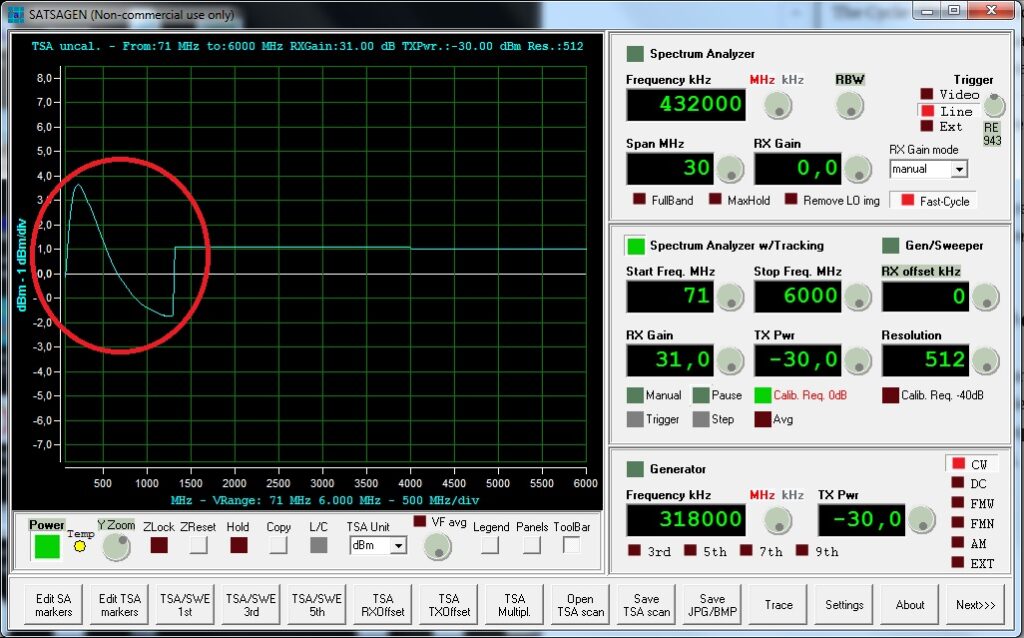
Questo è ciò che accade con la tabella del guadagno standard, dopo la calibrazione e il passaggio da 30dB di guadagno RX a 31dB.
Una tabella di guadagno personalizzata flat viene fornita con la distribuzione SATSAGEN, si trova nella directory del programma come ad9361_CGT .
Aggiungi queste linee al file INI di linearizzazione RX per caricare all’accensione la tabella del guadagno personalizzato su Pluto:
[settings\device_0] PathNameCustomGainTable=ad9361_CGT
In ogni caso, è necessario un file di linearizzazione RX esteso per mitigare il guadagno non lineare dell’LNA.
Un modello di file di linearizzazione RX esteso con il caricamento della tabella del guadagno personalizzato è fornito nella directory del programma come curvecorrRX_PLUTOCGT.ini .
Presto verranno pubblicate ulteriori informazioni sulla compilazione dei file di linearizzazione RX estesi.
La tabella del guadagno standard verrà ricaricata sul dispositivo Pluto allo spegnimento di SATSAGEN per garantire il funzionamento di altre applicazioni nel caso che Pluto rimanga collegato al PC, altrimenti in ogni caso è sufficiente scollegare e ricollegare Pluto al PC perché la tabella standard venga automaticamente caricata.
Trasmissione di file in formato raw
Aprire il EXT modulation panel dal menu o il pulsante EXTMOD Panel dalla barra degli strumenti.
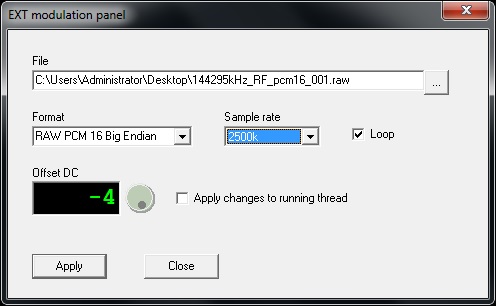
Sono accettati solo file in formato RAW. Specificare nell’elenco Format il formato da utilizzare per riprodurre il file e con Sample rate la frequenza di campionamento in base alla capacità del dispositivo TX. Ovviamente una trasmissione conforme avverrà solo se si selezionano il formato e frequenza di campionamento utilizzati durante la registrazione del file che si va a riprodurre.
Se il controllo Loop è spuntato, il file verrà trasmesso all’infinito fino al comando di stop da parte dell’utente.
Impostare un valore Offset DC può essere un aiuto per ridurre al minimo la componente residua dell’immagine del LO. Impostalo inizialmente a zero, seleziona il controllo Apply changes to running thread e avvia lo streaming TX. Durante la riproduzione, con l’ausilio di un analizzatore di spettro esterno, modificare il valore Offset DC con la manopola fino a quando la componente dell’immagine del LO raggiunge il minimo valore.
Per avviare lo streaming TX del file sopra specificato, selezionare la modulazione EXT sul pannello Generator e avviare Generator.
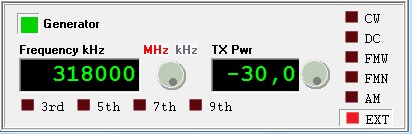
La scritta EXT lampeggia in rosso quando il thread è in streaming.
Pannello di bilanciamento I / Q
Apri il pannello di bilanciamento I / Q con il menu contestuale Device IQ balance settings
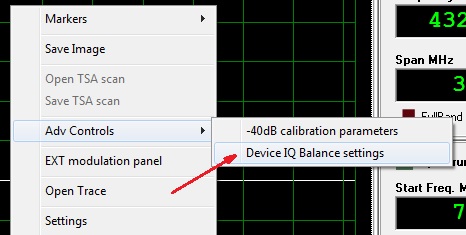
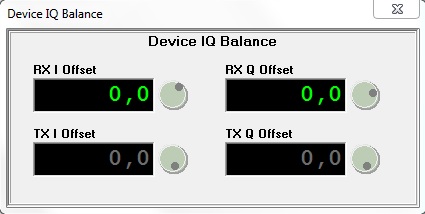
Il pannello di bilanciamento I / Q è uno strumento utile per migliorare manualmente la quadratura del segnale RX / TX, soprattutto quando sono utilizzati dispositivi come RTL dongle o HackRf.

Questo è la componente LO di un dongle RTL prima dell’applicazione del bilanciamento I / Q.
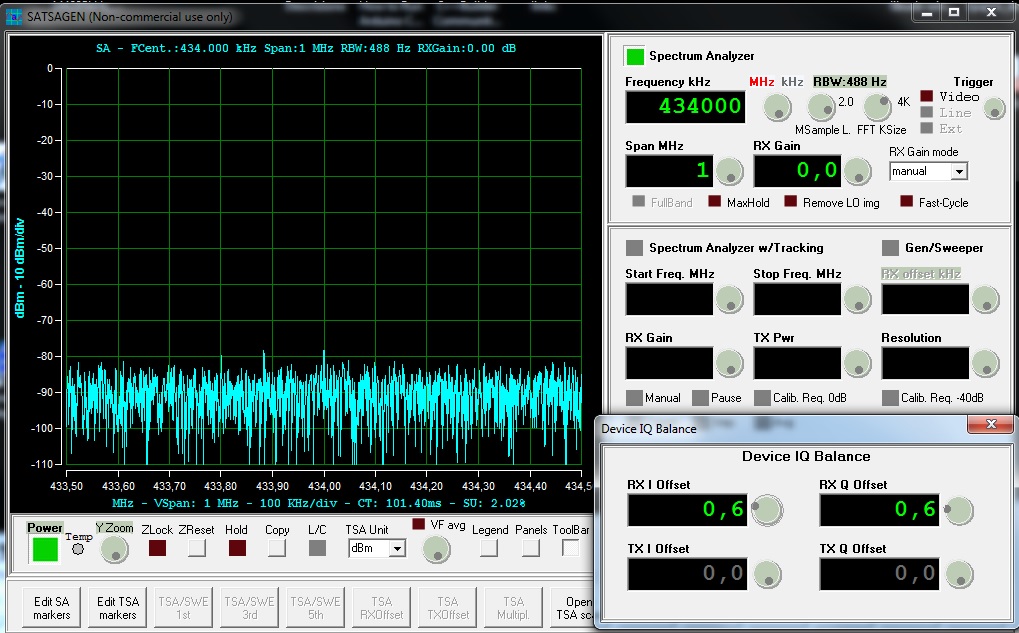
Dopo aver applicato il giusto bilanciamento I / Q, la componente LO è quasi a -80dBm.
I valori del bilanciamento I / Q sono salvati nella configurazione dei dispositivi e ripristinati automaticamente quando i dispositivi sono collegati e utilizzati.
Waterfall
Quando l’analizzatore di spettro è in esecuzione, aprire Waterfall con il menu contestuale o il pulsante Waterfall dal nuovo pannello degli strumenti aperto tramite il pulsante Panels.
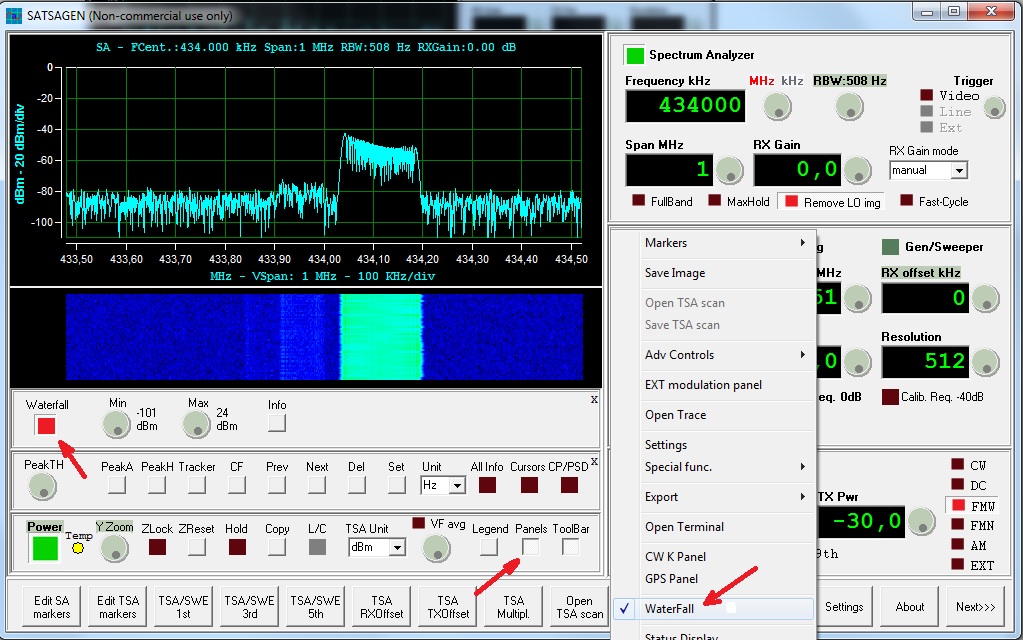
I controlli Min e Max regolano il contrasto della cascata in base al livello del segnale.
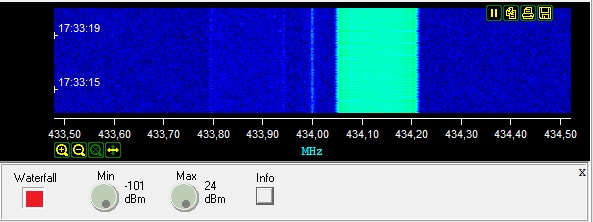
Fare clic sul pulsante Info per aggiungere la scala delle frequenze e le informazioni sull’ora.
RX/TX converter offset
Se il tuo dispositivo SDR ha un convertitore collegato, potrebbe essere utile impostare un offset in SATSAGEN per avere una scala di frequenze e il campo di input della frequenza congruenti.
Due campi nella scheda Settings-> Devices possono essere utilizzati per specificare l’offset dei convertitori, Converter RX e Converter TX:
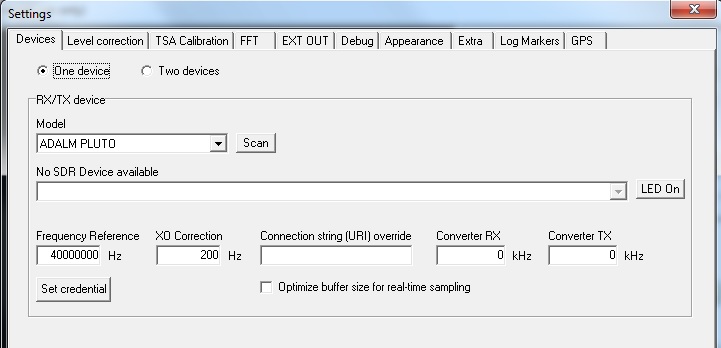
Ad esempio, se si collega un down-converter come un classico LNB alla porta RX, si può impostare il campo Converter RX con la frequenza esatta del LO del LNB, specificandola con il segno meno. Per un convertitore tipo un LNB di norma dovrebbe essere -9750000 kHz.
La regola per entrambi i campi è un valore negativo per un convertitore verso il basso (down-converter) e un valore positivo per un convertitore verso l’alto (up-converter).
Video Filter average
Il filtro video normalmente visualizza il valore massimo di ciascuna misurazione per il numero di passaggi scelto dall’utente. Per ottenere un filtro video che utilizzi una media delle letture, fare clic sul piccolo LED / pulsante VF avg sopra il controllo della manopola del filtro video.

Spostare i marcatori con i tasti o la rotellina del mouse
Dopo che un marker è stato posizionato, esso può essere spostato con la rotellina del mouse o con i due tasti J e K. Questa funzionalità è attiva sia nelle operazioni SA che TSA, ma è necessario fare prima clic in un punto qualsiasi (ma non sulla traccia) della finestra dello spettro e assicurarsi che il marker che vogliamo spostare sia selezionato.
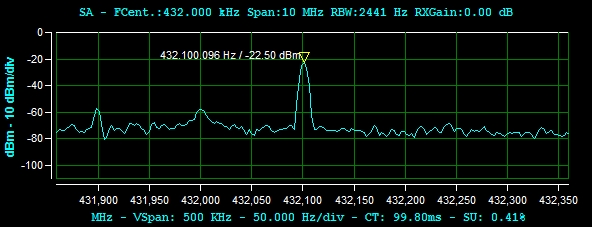
È stato posizionato un marker.
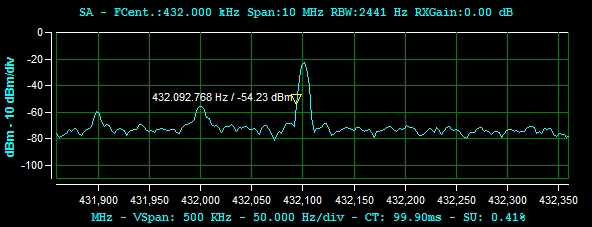
La posizione del marcatore dopo aver premuto il tasto J tre volte.
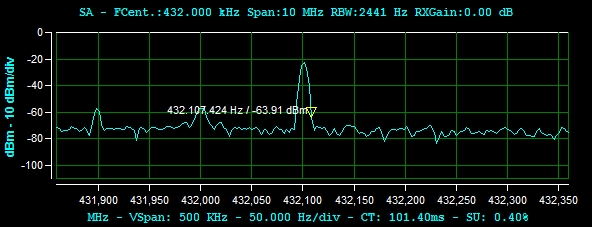
Lo stesso marcatore dopo aver premuto sei volte il tasto K.
Status Display
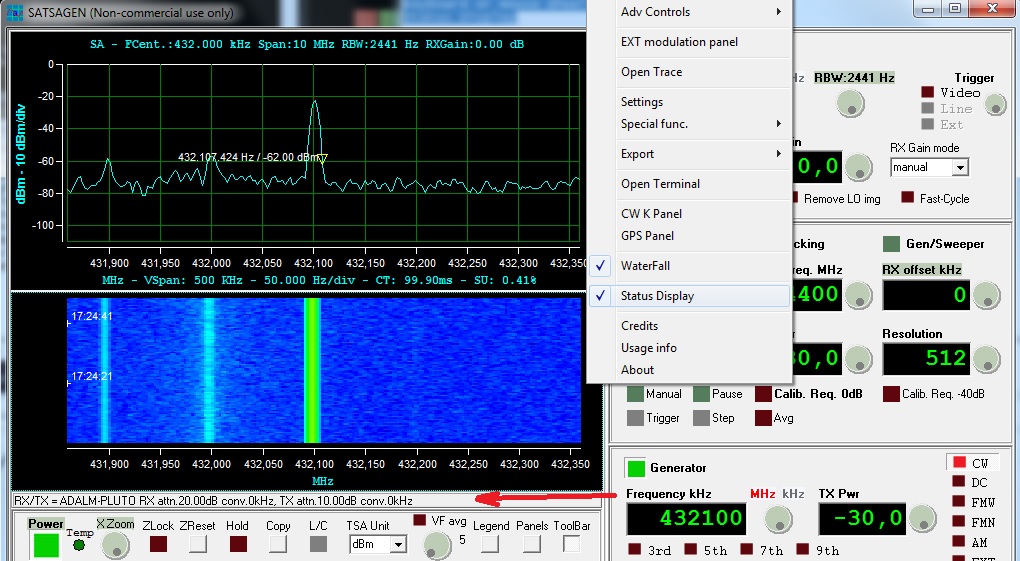
Il display di stato mostra alcune informazioni peculiari dei dispositivi RX e TX in uso. Per attivare questa funzione, fare clic su Status Display dal menu contestuale. Per ogni dispositivo vengono visualizzati il tipo di modello, il valore dell’attenuatore e il valore di offset del convertitore.
Gli indicatori CT e SU.
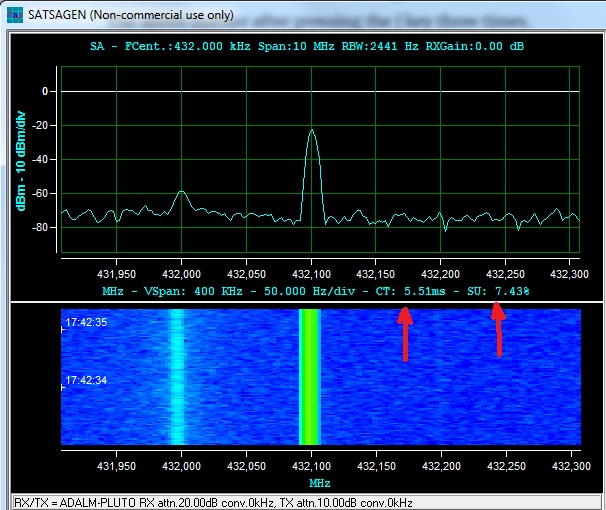
L’indicatore CT mostra il tempo di ciclo dell’analizzatore di spettro. Il tempo di ciclo include il tempo di campionamento, il tempo di commutazione della frequenza se l’SA è in modalità sintonizzata (swept-tuned mode), il tempo di calcolo e formattazione dei dati e infine il tempo di aggiornamento del display. Per i dispositivi SSA come il Simple Spectrum Analyzer, il CT è sostituito dall’indicatore Sweep-Time.
L’indicatore SU mostra la percentuale di utilizzo del flusso dal dispositivo SDR. Nell’esempio dell’immagine sopra, il 7,43% del flusso di campionamento viene effettivamente utilizzato per visualizzarne lo spettro.


Ho trovato una versione di Simple Spectrum Analyzer che arriva a 6 GHz.
https://it.aliexpress.com/item/33054775083.html?spm=a2g0y.12010612.8148356.33.16567823Mk00Jj
Volevo sapere se Satsagen supporta (o supporterà) anche questo dispositivo.
Saluti
Sergio
Ciao Sergio,
Non ho avuto ancora modo di provare questo prodotto di BG7TBL.
Presumo sia compatibile con i dispositivi NWT6000 che in parte Satsagen supporta, ma non posso dare nessuna garanzia sul funzionamento con il mio programma.
L’ideale per me è averne uno per testarne tutte le funzionalità e costruire le curve di linearizzazione, ma non so dirti quando riuscirò ad acquistarlo, mi spiace.
Grazie per la segnalazione.
Ciao
Alberto