Download Page
I punti salienti di questa versione sono:
- Marker monitor
- Un nuovo Waterfall integrato o su finestra indipendente
- Auto esportazione dei dati dello spectrum analyzer
- Possibilità di salvare/caricare i dati di calibrazione dello SNA o VNA da menu
- Ripristino delle dimensioni e posizione della finestre al riavvio
- Gesture su finestra dello scope per spostare frequenza centrale, span e zoom con mouse o su schermo touch
- Monitoraggio delle risorse per ridurre blocchi o rallentamenti dell’applicazione
- Ed alcune altre aggiunte, miglioramenti e fix
Marker monitor
Abilitando la funzione marker monitor, verrà generato un tono udibile dall’audio del PC con frequenza e intensità dipendenti dai valori del marcatore attualmente selezionato in SATSAGEN. Questa funzione può essere utile per tarare in ampiezza/frequenza segnali o sorgenti senza dover necessariamente osservare lo schermo del PC. Tale funzione si abilita cliccando sul pulsante ON dal pannello MKR Monitor presente nella finestra principale di SATSAGEN ed è operativa sia in modalità Spectrum Analyzer che in SNA o in VNA. Inoltre è possibile utilizzare Marker monitor anche con un Log detector collegato, in questo caso non occorre creare un marcatore di riferimento, in quanto il monitor funzionerà in base alla lettura immediata del detector.

Con le manopole Min e Max si definisce il range di ampiezza di intervento. Nell’esempio sopra, il range va da -80 dBm a 0 dBm.
Con il Type selezionato su Magnitude si otterrà un tono udibile che varierà da 100Hz a 10kHz su scala lineare nel range -80 dBm a 0 dBm.
Per esempio, se il marcatore selezionato indicherà un segnale di -40 dBm verrà generato un tono di circa 5 kHz. Anche il volume del tono audio “seguirà” in percentuale l’ampiezza del segnale indicato dal marcatore. Per cui nell’esempio sopra, il volume del tono a 5 kHz sarà a metà del volume generale impostato tramite la manopola Volume.
Se non si desidera che il volume segua l’ampiezza del marcatore, attivando il pulsante Steady si otterrà un volume flat, ma sempre regolabile nel valore massimo tramite la manopola Volume.
Il pulsante Reverse inverte la scala del tono, per esempio se attivato, si otterrà un tono a 10 kHz con il marcatore a -80 dBm e di 100 Hz con il marcatore a 0 dBm.
I type Frequency e Frequency to/from center configurano il monitor per produrre un tono legato alla frequenza individuata dal marcatore piuttosto che all’ampiezza. Il campo Bandwidth del marcatore selezionato determina il range di frequenza di competenza dei suddetti due type. Questi due type sono ammessi solo nella modalità Spectrum Analyzer, se selezionati mentre si opera in SNA o VNA, verrà ignorata l’impostazione e usato il type Magnitude di default. Di seguito un esempio dell’utilizzo dei type Frequency con lo Spectrum Analyzer:
Creare un nuovo marcatore dalla finestra Edit SA markers table:
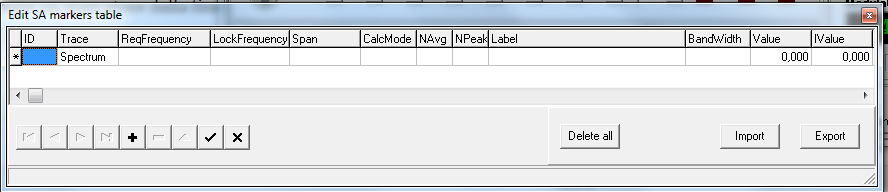
Compilare per esempio il campo ReqFrequency con 145000000 e Bandwidth con 100000.
Avviando lo spectrum analyzer, il marcatore appena creato verrà posizionato sul segnale con maggiore intensità ricevuto nel range 144,950 MHz e 145,050 MHz. Il campo LockFrequency verrà automaticamente aggiornato dal programma con la frequenza del segnale con maggiore intensità individuato nel nel range di frequenze definito dal campo Bandwidth.
Con il marker monitor attivato di type Frequency, verrà generato un tono udibile di 100 Hz se il segnale rilevato dal suddetto marcatore si trova a 144,950 MHz e un tono di 10 kHz se il segnale rilevato è a 145,050.
Con il marker monitor attivato di type Frequency to/from center, verrà generato un tono a 100 Hz se il segnale rilevato si trova esattamente alla frequenza richiesta del marcatore, nell’esempio 145 MHz, mentre verranno generati toni a 10 kHz se il segnale si trova a 144,950 MHz o a 145,050 MHz.
La funzione Reverse inverte la scala del tono in entrambi i suddetti type.
Waterfall
Il nuovo Waterfall in questa versione, prevede una risoluzione fissa configurabile in Settings->Appearance, rispetto ad una risoluzione dinamica del precedente Waterfall. Ciò comporta che l’eventuale ridimensionamento della finestra non provoca il reset del Waterfall con la conseguente perdita delle informazioni registrate fino a quel momento.
Inoltre da questa versione è possibile attivare il Waterfall su una finestra indipendente, piuttosto di averlo integrato nella finestra principale dell’applicazione.
Nel pannello di controllo del nuovo Waterfall integrato, vi sono i nuovi controlli Stand-alone, Max PeakH e Res Adapt:

Stand-Alone attiva il Waterfall su finestra indipendente.
La funzione Max PeakH consente che i dati acquisiti tra un UpdateTime e l’altro non vadano persi. Per esempio, se UpdateTime è impostato a 500ms e Max PeakH è spento, ogni mezzo secondo verrà aggiunta una riga nel Waterfall con lo spettro dell’istante, mentre con Max PeakH acceso ogni riga sarà il max hold degli ultimi 500ms. Facendo click sulla scritta Max PeakH è possibile selezionare un processo Average di aggiornamento piuttosto che un max hold.
La funzione Res Adapt, normalmente accesa, adatta la risoluzione dei dati alla dimensione in pixel della finestra Waterfall, in modo che eventuali segnali presenti più “stretti” della risoluzione video siano comunque visualizzati. Se si utilizza la funzione di zoom, la funzione Res Adapt andrebbe spenta al fine di usufruire del massimo dettaglio disponibile.
Le funzioni appena viste sono presenti anche sul pannello del Waterfall su finestra indipendente:

Inoltre, su questo pannello sono disponibili i controlli Vertical per orientare il Waterfall in verticale, Levels per la visualizzazione della legenda con i colori assegnati per ogni ampiezza del segnale, Time Axis per visualizzare l’ascissa con le informazioni del tempo, Time Labels per la visualizzazione di etichette di tempo all’interno del Waterfall, Hold per fermare la visualizzazione e infine ZReset per effettuare il reset dello zoom ai valori iniziali.
Auto esportazione dati di spettro
Da questa versione è possibile impostare l’esportazione automatica dei dati di spettro in formato testo comma delimited. In Settings->Logs/Export sono presenti i diversi settaggi per questa funzionalità:
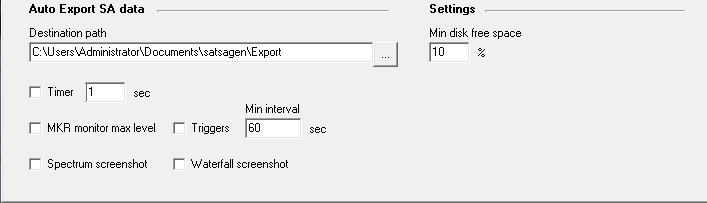
Innanzitutto per abilitare l’esportazione automatica occorre definire un percorso di destinazione dei file di testo che SATSAGEN andrà a creare. Specificare nella casella Destination path il percorso desiderato e in Min disk free space la percentuale minima di disco libero presente nell’unità del percorso specificato, sotto la quale SATSAGEN interromperà la scrittura per evitare fenomeni di disk full.
Una volta definito il percorso di destinazione e la soglia di disco libero, l’abilitazione si concretizza con la scelta del metodo con il quale l’innesco dell’esportazione automatica dovrà avvenire.
Abilitando la casella Timer, l’esportazione avverrà ad ogni intervallo in secondi specificato nella casella accanto.
Selezionando MKR monitor max level l’innesco della esportazione avverrà quando un segnale monitorato dalla funzione MKR monitor (vista precedentemente nel paragrafo Marker monitor) raggiungerà il livello definito dalla manopola Max del pannello MKR monitor.
Se selezionata la casella Triggers, l’esportazione avverrà in conseguenza dell’attivazione di uno dei trigger predisposti nel pannello SA Triggers.
Entrambi i suddetti metodi MKR monitor max level e Triggers sono condizionati da un intervallo minimo di riattivazione definito nella casella Min interval, entro il quale eventuali inneschi saranno ignorati.
I suddetti metodi non sono esclusivi, quindi è ammessa qualsiasi combinazione di configurazione dei Timer, triggers e MKR monitor max level.
Infine se attivati i controlli Spectrum screenshot e Waterfall screenshot, ad ogni esportazione automatica che si attiverà verranno effettuati anche i relativi screenshot impostati.
Dati di calibrazione
Da questa versione è presente una funzione che permette il salvataggio e il caricamento da file dei dati di calibrazione dello SNA.
A questa funzione si accede mediante le voci di menu sotto File->Calibration data:
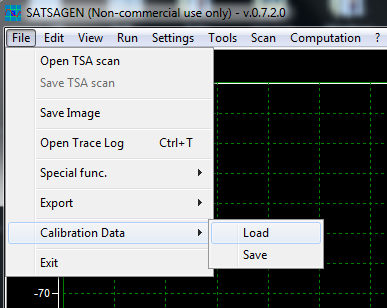
Nel caso si stia utilizzando il VNA, le suddetti voci funzioneranno al pari dei pulsanti Load e Save presenti nell’apposito pannello VNA Calibration.
Ripristino dimensione e posizione finestre
Abilitando la funzione Restore saved window size and positions da Settings->Appearance, le dimensioni e posizione della finestra principale, del waterfall integrato e su finestra indipendente, verranno salvate in chiusura applicazione e riapplicate al riavvio della medesima.
Anche gli stati di massimizzazione o riduzione ad icona della finestra principale saranno salvati e ripristinati al riavvio dell’applicazione.
Gesture
Attivando il controllo Gesture enabled da Settings->Appearance, si rendono disponibili le seguenti gesture all’interno della finestra di scope dello spectrum analyzer, a patto che il cursore del mouse sia all’interno dello scope dello spectrum analyzer, ma lontano dai bordi e da eventuali cursori presenti:
- Frequenza centrale. Tenendo premuto il tasto sinistro del mouse e muovendosi orizzontalmente, la frequenza centrale varierà con gli step definiti. Si immagini la visualizzazione dello spettro come su un foglio di carta, lo spostamento verso sinistra aumenterà la frequenza centrale e uno spostamento verso destra la diminuirà.
- Span. Tenendo premuto il pulsante destro (o il pulsante centrale del mouse) e muovendosi orizzontamente, lo span aumenterà in direzione di sinistra e diminuirà spostandosi verso destra.
- Zoom. Tenendo premuto uno qualsiasi dei pulsanti del mouse e contemporaneamente tenendo premuto il tasto Ctrl, il movimento del mouse verticale e orizzontale effettuerà rispettivamente lo zoom verticale e orizzontale dello spettro visualizzato. Su schermi touch, verrà gestito lo zoom orizzontale mediante la classica gesture a due dita sullo schermo.
Se abilitato Gesture reversed da Settings->Appearance, le suddette gesture funzioneranno rovesciate, per esempio la frequenza centrale aumenterà se manteniamo premuto il pulsante sinistro del mouse e lo muoviamo verso destra.
Monitoraggio delle risorse
Da questa versione, è abilitata di default una funzionalità automatica di controllo dei tempi di elaborazione del PC nell’ambito dello spectrum analyzer di SATSAGEN. Questa funzione rileva eventuali superamenti di soglie di timeout preimpostate, in particolare sui tempi di acquisizione e trattamento dei dati dai dispositivi SDR e interviene riducendo progressivamente il carico di lavoro al fine di riportare se possibile le tempistiche sotto le suddette soglie in modo da non inficiare con rallentamenti o blocchi l’operatività sui comandi dell’interfaccia utente. Per esempio tale funzione può intervenire riducendo l’FFT size o spegnendo il Fast cycle quando rileva che tali impostazioni possono portare a rallentamenti o blocchi dell’applicazione. Gli interventi automatici sono segnalati con l’apertura della finestra di tracelog e un messaggio esplicativo dell’intervento.
E’ possibile disattivare, o riattivare la suddetta funzionalità tramite il menu Settings->SA resource monitor.

