Download Page
Highlights:
- Marker monitor by an audible tone
- A new reliable Waterfall
- Auto-export spectrum analyzer data
- Save/load SNA calibration data
- Restore window size and position saved at the application start
- Gesture on spectrum analyzer scope
- Spectrum analyzer resource monitor
Marker monitor
By enabling the marker monitor, an audible tone will be generated from the PC audio with frequency and intensity depending on the values of the marker currently selected in SATSAGEN. This function can be useful for calibrating signals or sources in amplitude/frequency without necessarily having to look at the PC screen. This feature is enabled by clicking on the ON button from the MKR Monitor panel from the SATSAGEN main window and is operative both in Spectrum Analyzer mode and in SNA or in VNA mode. It is also possible to use a Marker monitor even with a Log detector connected, in this case, there is no need to create a reference marker, as the monitor will work based on the immediate reading of the detector.

You can define the amplitude range with the Min and Max knobs. The amplitude range is -80 dBm to 0 dBm in the above example.
With the Type set to Magnitude, you will get an audible tone that will vary from 100Hz to 10kHz on a linear scale over the range -80dBm to 0dBm.
E.g., an about 5 kHz tone will be out if the selected marker indicates a -40 dBm signal. The volume of the audio tone will also follow the amplitude of the signal indicated by the marker in percent. So in the example above, the volume of the 5 kHz tone will be half the overall volume set with the Volume knob.
You can activate a flat volume with the Steady button if you do not want it to follow the amplitude of the marker.
The Reverse button reverses the tone scale. You will get a 10kHz tone with the -80dBm marker and a 100Hz tone with the 0dBm.
The types Frequency and Frequency to/from center configure the monitor to produce a tone related to the frequency locked by the marker rather than the amplitude. The Bandwidth field of the selected marker determines the frequency range of the above two types. These two types are allowed only in Spectrum Analyzer mode. A magnitude type is a default in SNA or VNA operations. Here is an example of using the Frequency types with the Spectrum Analyzer:
Create a new marker from the Edit SA markers table window:
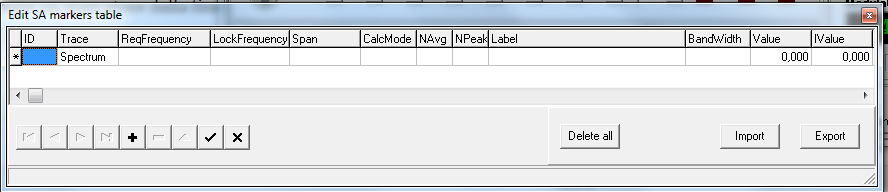
Fill in the ReqFrequency field with 145000000 and Bandwidth with 100000, for example.
The LockFrequency field is filled at the spectrum analyzer start. The LockFrequency field will be the strongest signal frequency inside the range of the Bandwidth field.
When the Marker Monitor is set to type Frequency, SATSAGEN generates a 100Hz of audible tone when the above marker has a LockFrequency field of 144,950 MHz. While a 10kHz tone will be generated at 145,050 kHz.
With the marker monitor activated of type Frequency to/from center, a 100 Hz tone will be generated if the detected signal is exactly at the required frequency of the marker, in the example 145 MHz, while 10 kHz tones will be generated if the signal found at 144.950 MHz or 145.050 MHz.
The Reverse function reverses the tone scale in both of the above types.
Waterfall
The new Waterfall of this version provides a fixed resolution configurable in Settings->Appearance instead of a dynamic resolution of the previous Waterfall. This means that any resizing of the window does not cause the waterfall to be reset.
From this version, it is possible to activate the Waterfall on an independent window rather than having it integrated into the main application window.
In the control panel of the new integrated Waterfall, there are the new Stand-alone, Max PeakH and Res Adapt controls:

The Stand-Alone control starts the Waterfall on an independent Window.
The Max PeakH function allows the data acquired between one UpdateTime and another not to be lost. For example, if UpdateTime is set to 500ms and Max PeakH is off, every half second a line will be added to the waterfall with the spectrum of the instant, while with Max PeakH on each line will be the max hold of the last 500ms. By clicking on the label Max PeakH, it is possible to select an Average update process rather than a max hold.
The Res Adapt function adapts the data resolution to the pixel dimension of the waterfall window so that any signals present “narrower” than the video resolution is anyway displayed. If you use the zoom function, the Res Adapt function should be turned off to take advantage of the maximum detail available.
The functions just seen are also present on the Waterfall panel on an independent window:

Furthermore, the Vertical controls are available on this panel for orienting the Waterfall vertically, Levels for displaying the legend with the colors assigned for each signal amplitude, a Time Axis for displaying the abscissa with time information, Time Labels for a display of time labels inside the Waterfall, Hold to stop the display and finally ZReset to reset the zoom to the initial values.
Auto-export spectrum analyzer data
From this version, it is possible to set the automatic export of spectrum data in comma-delimited text format. There are all settings for this function In Settings->Logs/Export:
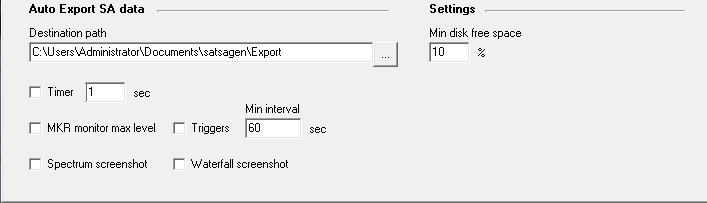
First of all, it is necessary to define a destination path for the text files that SATSAGEN will create before enabling the automatic export. Sets the desired path in the Destination path field and Min disk free space with the free disk threshold value.
Once the destination path and the minimum free disk threshold have been defined, the enabling takes place with the choice of the method with which the triggering of the automatic export will take place.
By enabling the Timer control, the export will take place at every interval in seconds specified in the adjacent field.
By selecting the MKR monitor max level, the export will be triggered when a signal monitored by the MKR monitor function (previously seen in the Marker monitor paragraph) reaches the level defined by the Max knob on the MKR monitor panel.
If the Triggers checkbox is selected, the export will take place as a result of the activation of one of the triggers set up in the SA Triggers panel.
Both the above MKR monitor max level and Trigger methods are conditioned by a minimum reactivation interval defined by the Min interval field, within which any triggers will be ignored.
The above methods are not exclusive, so any combination of Timer configuration, Triggers, and MKR monitor max level is allowed.
Finally, if the Spectrum screenshot and/or Waterfall screenshot controls are activated, the relative screenshots will also be taken with each automatic export that will be activated.
Save/load SNA calibration data
From this version, there is a function that allows the saving and loading of the SNA calibration data from a file.
This function is accessed via the menu items under File->Calibration data:
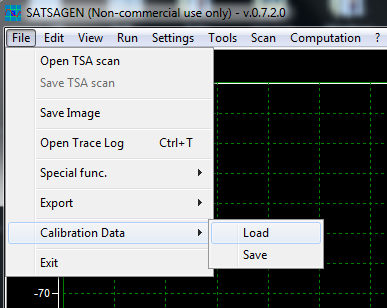
If you are using the VNA, the above menu items will act like the Load and Save buttons of the VNA Calibration panel.
Restore window size and position
By enabling the Restore saved window size and positions function from Settings->Appearance, the dimensions and position of the main window, of the integrated waterfall, and the independent window will be saved when the application is closed and re-applied when it is restarted.
The maximized or minimized states of the main window will also be saved and restored when the application is restarted.
Gesture
By activating the Gesture enabled control from Settings->Appearance, the following gestures are available within the scope window of the spectrum Analyzer, provided that the mouse cursor is within the Scope of the Spectrum Analyzer but away from the edges and from any cursors present:
- Central frequency. The central frequency will vary with the defined steps by holding down the left mouse button and moving horizontally. Imagine viewing the spectrum as a sheet of paper: shifting to the left will increase the center frequency, and shifting to the right will decrease it.
- Span. By holding down the right button (or the middle mouse button) and moving horizontally, the span will increase in the left direction and decrease in the right direction.
- Zoom. Holding down any of the mouse buttons and simultaneously holding down the Ctrl key, vertical and horizontal mouse movement will respectively vertically and horizontally zoom the displayed spectrum. On touch screens, the horizontal zoom will be managed using the classic two-finger gesture on the screen.
The above gestures will work reversed If the Gesture reversed checkbox is enabled from Settings->Appearance. E.g., the central frequency will increase if you hold down the left mouse button and move it to the right.
Spectrum analyzer resource monitor
An automatic PC processing time control feature is enabled by default when the SATSAGEN spectrum analyzer is running. This function detects any exceeding of pre-set timeout thresholds, in particular on the acquisition and processing times of data from the SDR devices, and intervenes by progressively reducing the workload to bring the times back below the above thresholds to avoid slowdowns or hangs of the user interface. For example, this function can intervene by reducing the FFT size or turning off the Fast cycle when it detects that these settings can lead to slowdowns or blockages of the application. Automatic interventions are signaled with the opening of the trace log window and an explanatory message of the intervention.
It is possible to disable or re-enable this feature via the Settings->SA resource monitor menu.


Hi Alberto,
every time I exit SATSAGEN V0.7.1.8, the PTT line from my Pluto (version C/D) stays on.
Is that intentional?
vy 73 de Rolf -DJ7TH-
Hi Rolf!
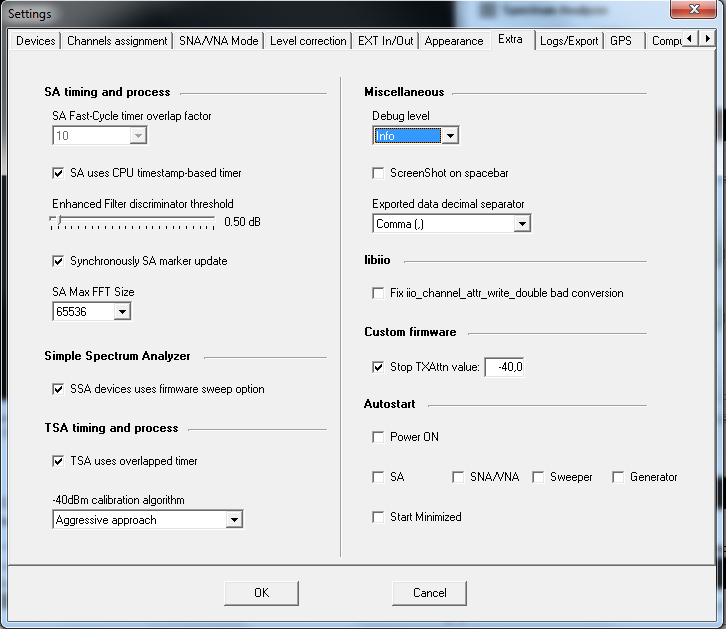
Try to enable the Stop TXAttn value from Settings->Extra under the Custom firmware section.
73, Alberto
Hi Alberto,
exactly this setting information has solved my problem 🙂
Many thanks for your help and your great work.
vy 73 de Rolf -DJ7TH-
Hi Alberto,
now I have the following problem:
when testing my Pluto + PA with the SATSAGEN generator, i noticed that when the generator was switched on, the output level increased to probably 100% for a fraction of a second before it reached the set value. As a result, my PA was briefly set to 100% each time and the current limitation switched off the PA.
vy 73 de Rolf -DJ7TH-
Hi Rolf,
The spikes you noticed are due to the TX auto-quadrature feature of Pluto’s transceiver.
Please ensure to uncheck the Auto TX calibration from Settings->Devices to reduce them.
Next, follow these steps to completely turn off the auto-quadrature feature:
– Open Tools->TX Device Balance Settings from main menu
– Leave the above window open and operate normally on Generator
No spikes will be generated anymore, but the TX spectral purity will be affected. You should connect a spectrum analyzer to the TX and act on the TX Device Balance Settings to manually reduce the images every TX Generator frequency changes to more than about 100 MHz.
73, Alberto
Hi Alberto,
many thanks for your quick reply.
Auto TX calibration was previously unchecked.
I still have to check whether opening the TX Device Balance window eliminates the problem.
If I look at the spectrum of Pluto at the same time, I can see a lot of spuriis, sometimes only about 30dB reduced. Is that normal for the Pluto C/D with 50MHz ext. clock?
Sorry, how can I paste a hardcopy of the screen here?
vy 73 de Rolf -DJ7TH-
Hi Rolf,
I’m sorry, I didn’t install the WordPress plug-in to enable image adding on the comments by the blog readers yet.
Maybe some interest to read this post about Pluto’s spectral purity: https://groups.io/g/satsagen/message/957
I don’t have tested Pluto with a 50 MHz ext clock. You can subscribe to the https://groups.io/g/satsagen group and post images on it if you want, or send me the images via e-mail.
73′, Alberto
Hi Alberto!
I tried today SATSAGEN v.07.2.0 on my Ubuntu 22.04 using wine.
Everything worked so far with this great software.
Now I have the problem, that satsagen refuses to start again after I hit ^C in the terminal where I started it with “wine satsagen.exe”.
It will only appear a small window which says “The application is already running …” it offers the option “to kill the session” but it won’t help. Restart of the PC did also not help.
Do you have any hint where I have to look to fix it ?
Many thanks in advance for your help!
73! de
Gerhard
Hi Gerhard,
Thank you so much for your comment.
I wasn’t able to replicate your issue on Ubuntu 22.04 and wine 6.0.3. SATSAGEN starts correctly after I press CTRL-C and re-launching from the terminal (the message I receive is “An old session seems to be closed incorrectly. Do you want to supersede the old session settings with this one?” not “The application is already running…”).
Anyway, try to execute wine regedit.exe, navigate to HKEY_CURRENT_USER\Software\albfer\satsagen\settings, and set the lockPid value to 0, next starts SATSAGEN again.
Let me know.
Thank you!
73’s Alberto
Hi Alberto!
Thank you so much for your help!
Today I applied your fix and I can confirm that this way brings back satsagen.
I’m very happy now!
Best regards,
Gerhard
Hi,
I love your software, especially since you are constantly improving it!!!
I heard that you are working on adding support for the LimeSDR (mini) and USRP but can not acquire the hardware. With my work at the university, I have access to both Lime and USRP radios. Maybe I can help you remotely developing support for those devices by running your “test” software and later sharing the test results.
It would be great to have support for highe speed (USB3) data stream for wide band spectrum analysis.
73
Hi!
Thank you so much for your support offer. I’ll keep it in mind for the testing of the next versions.
73
Alberto
Thanks for this great software.
It would be great to add one feature that I see missing on nearly all hobbyist SNA & VNAs; the capacity to do a power sweep at a given frequency between two power level, for instance at 145 Mhz between -40 dBm and 0 dBm with either 0.25, 0.5, or 1 dB steps. This feature would be very useful for characterizing amplifiers and measure gain compression effects.
Regards
Peter
Hi Peter,
It’s a good idea. I added it to the to-do list at the top positions.
Thank you!
Regards
Alberto
Hi Alberto,
I built your USB D/A interface for SATSAGEN. with ad8317. And I adjusted the 3V.
But satsagen never detects th arduino on com port. I changed the Com port to 1 from device manager. I installed several versions of satsagen, and .ino files. I checked my pcb many times. But there is no light.
Is there anyway that satsagen detects the arduino?
Thank you
TA1SOR, Orkun
73
Hi Orkun,
Try to press the SW1 button once, and the Led LED1 should light, indicating that the interface can be detected as a Log Detector device by Satsagen.
Thank you
73
Alberto
Hi again Alberto,
I use arduino nano with old bootloader. When I connect to pc, D1 is not shine. And I press the “scan” button from satsagen, arduino blinks for one time, and cant detect the device.
Between “D6” pin and GND of arduino, I measure a 35 ohm, and the multimeter is buzzing. There is no voltage for D1, so there is no light. When I press the SW1, nothing changes.
Between “D5” pin and GND of arduino, I measure 5V. When I press the SW1, it shortcuts the D5 and GND, so the multimeter is buzzing.
I tried with another arduino uno, and changed the D1 with another led, I measured all of the components values, they are ok. But the result is same.
I watched the video on youtube, it’s easy to connect with pc. I installed satsagen 0.6.0.4 and the usbdaalbfer 4.1 ino file. Same as the video.
I dont want to take your time. But I couldnt make the board connected with the software
Thank you
Orkun
73
Hi Orkun,
The usbdaalbfer4.1.ino file sketch (or more recent versions) has not been loaded into the Nano (or UNO device) if the LED1 does not go light when SW1 is pressed, and of course, if the hardware is OK.
It’s the only reason I can think of.
Cheers
Alberto
I noticed the last MCP4725 library version can hang the application if the sketch is used on boards without the above chip.
The worked MCP4725 library version to install is 0.3.2 by Rob Tillaart. The 0.3.2 version does not hang on the dac.begin(); line if the board misses the MCP4725 chip.